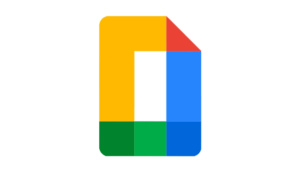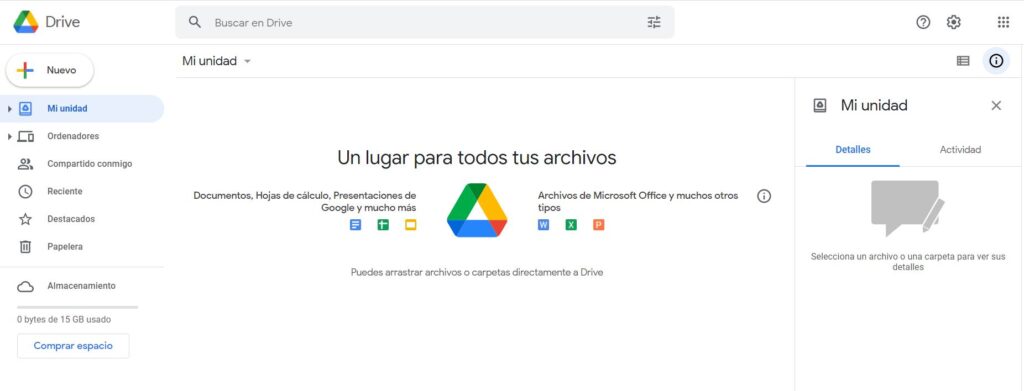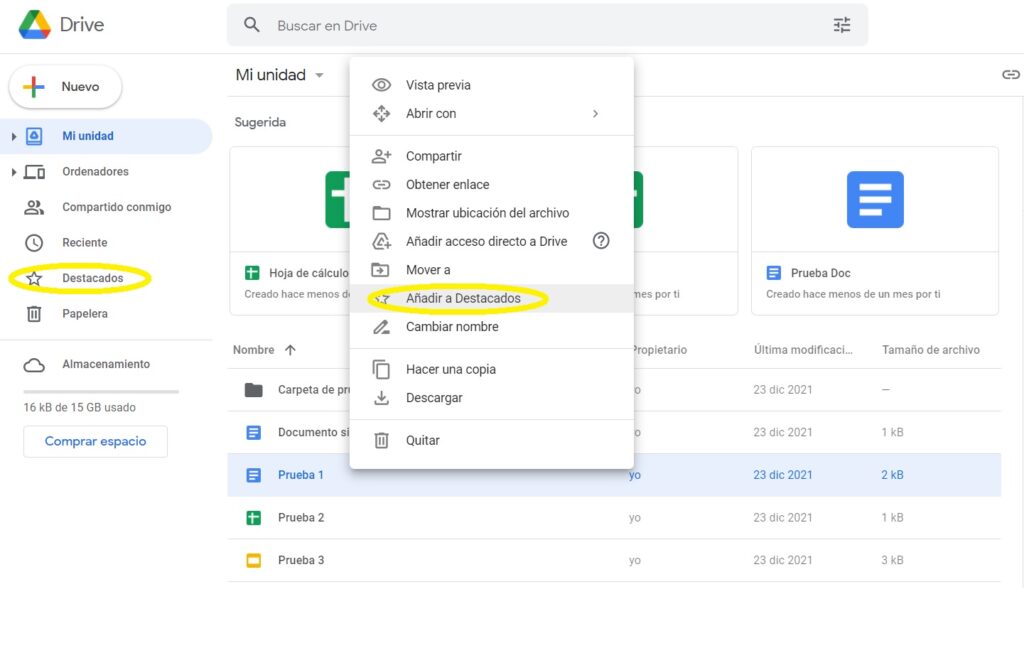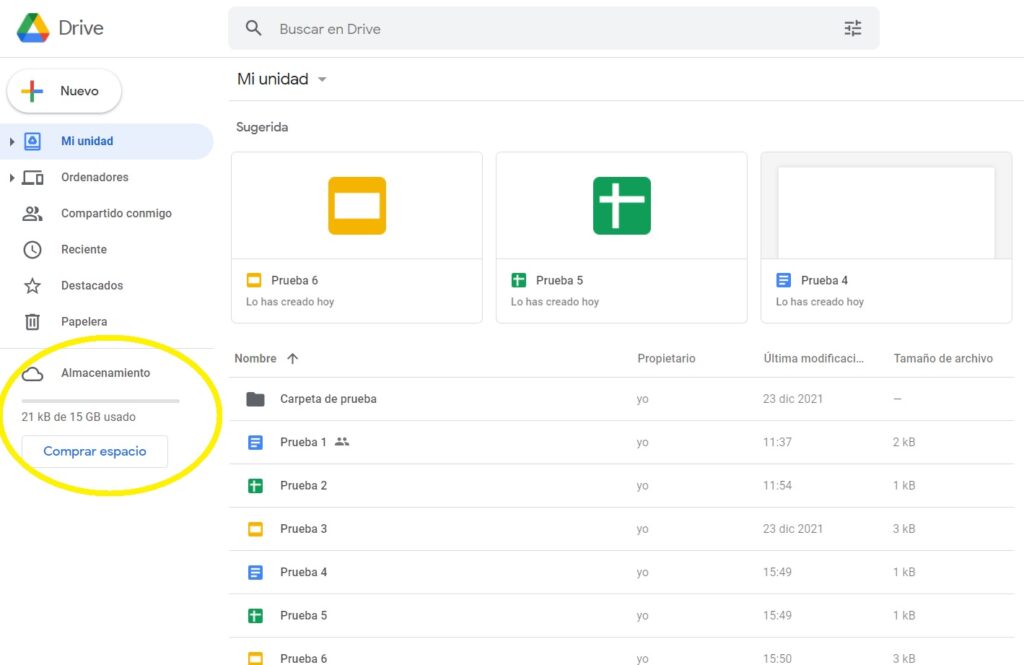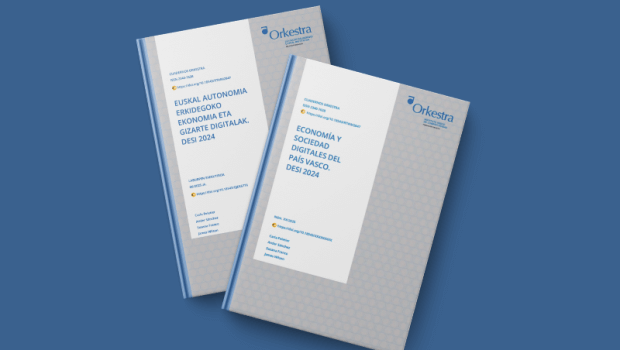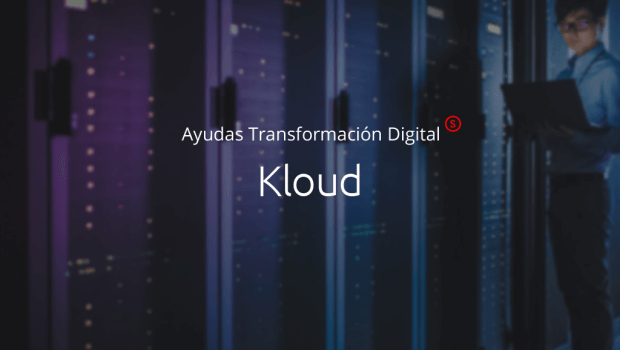Manual de Google Docs
Índice del Manual de Google Docs
Unidad 1: Introducción a Google Docs
1. ¿Qué es Google Docs?
2. Entrar en Google Docs
3. Crear un documento nuevo
4. Dando formato al texto
Unidad 2: Gestionar elementos
1. La pantalla de inicio
2. Seleccionar documentos
3. Crear un elemento nuevo
4. Abrir un documento para editarlo
5. Copiar un documento
6. Destacar con estrella
7. Subir archivos
8. Archivos almacenados
9. Carpetas
10. Buscar elementos
11. Eliminar documentos y carpetas
Unidad 3: Opciones avanzadas
1. El portapapeles web
2. Revisiones
Unidad 4: Formatos
1. Formateando un texto
Unidad 5: Uso compartido de documentos con Google Docs
1. Introducción: propietario, colaboradores y lectores
2. Compartir un documento
Unidad 6: Hoja de cálculo en Google Docs
1. Introducción
2. Trabajando con la hoja de cálculo de Google Docs
Unidad 1: Introducción a Google Docs
1. ¿Qué es Google Docs?
Google Docs es un conjunto de programas gratuitos online que sirve para crear documentos y ofrece la posibilidad de colaborar en grupo. Fue creado el 17 de septiembre de 2007. Entre las herramientas más habituales de usar que incluye Google Docs podemos encontrar un Procesador de textos, una Hoja de cálculo, Programa de Presentación de diapositivas y un Editor de formularios destinados a crear encuestas.
Por lo tanto, se puede considerar un gestor online de documentos, que permite subir todo tipo de documentos a la cuenta y desde allí ordenarlos en carpetas y crear enlaces para compartirlos con cualquier persona o página web.
De esta forma, Google Docs se convierte en una especie de disco duro virtual. Tan sólo se necesita una conexión a internet para poder acceder a este servicio almacenado en la nube. Mediante tu cuenta de Google Docs puedes permitir acceder a aquellos documentos que tú quieras compartir. El resto sólo los verás y modificarás tú.
Soporta gran cantidad de formatos y además, con el procesador de textos podremos editar nuestros documentos de Word y guardarlos con el mismo formato u otros distintos. Lo mismo pasa con presentaciones y hojas de cálculo, que son compatibles con formatos Microsoft Office.
La característica más importante de Google Docs es su capacidad de trabajo colaborativo, mediante la cual, muchas personas son capaces de trabajar juntas en la realización de un documento de forma simultánea.
2. Entrar en Google Docs
Para poder utilizar Google Docs debemos tener una Cuenta Google (por ejemplo una cuenta de correo GMail). Si alguna vez te has registrado en algún servicio de Google ya tendrás una, y podrás usarla para acceder a este servicio. Si no tienes una, puedes obtener una totalmente gratuita en breves pasos.
Al ser una aplicación web, Google Docs es utilizado a través de un navegador. Así que el primer paso será abrir una nueva ventana de nuestro navegador favorito. Google Docs funciona perfectamente con cualquier navegador, aunque Firefox y Chrome incorporan alguna funcionalidad extra a la hora de editar documentos que pueden resultar de interés. También es posible descargar una App para ordenadores y smartphones, la cual funciona como espejo simplificado de la versión web.
Tras abrir el explorador, tecleamos la dirección https://drive.google.com/. También encontraremos enlaces a Docs cuando accedemos a los servicios de Google, como nuestra cuenta de GMail, o en el menú del buscador.
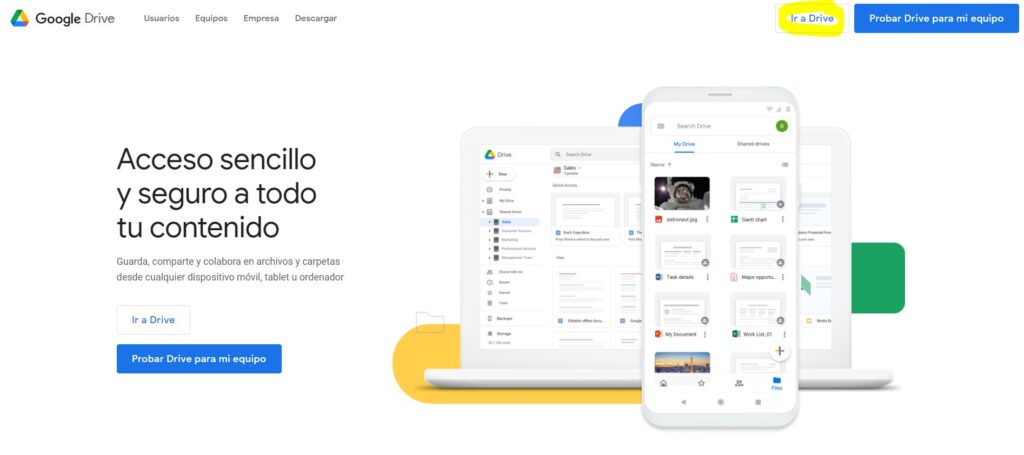
En la casilla Correo electrónico introducimos la dirección que usamos en nuestra cuenta Google (si es GMail, no es necesario escribir @gmail.com), y en la siguiente casilla nuestra contraseña.
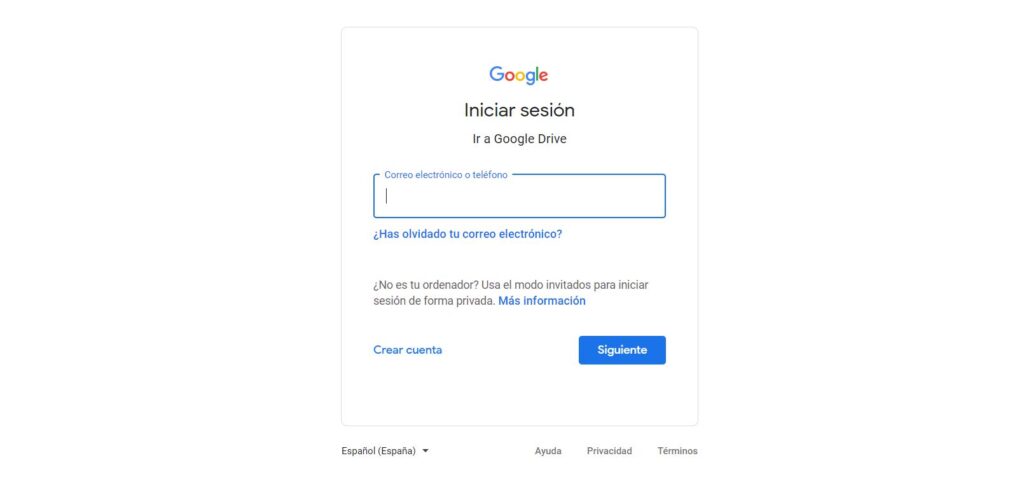
Sólo nos queda pulsar el botón Acceder. Al iniciar Google Docs nos aparece la pantalla de inicio. Aquí podremos ver todos nuestros documentos. Como aún no tenemos ningún documento, sólo podemos crear un Documento Nuevo o Subir uno del disco duro o una web. Podemos subir un documento de Word y Google Docs lo transformará a su formato para poder trabajar con él. Es posible que se produzcan cambios en el documento debido a la diferencia de formatos. Una vez creado un documento es posible descargarlo en múltiples formatos como DOC, XLS, PDF, etc.
3. Crear un documento nuevo
Vamos a ver cómo crear un nuevo documento, por ejemplo un documento de texto. Para ello haremos clic en el desplegable «+NUEVO». Google Docs nos permite la creación de varios tipos de elementos. Entre los más utilizados tenemos:
- Documento, un documento de texto.
- Presentación, basada en diapositivas.
- Hoja de cálculo.
- Formulario, con el que podemos recoger información de otros usuarios.
- Dibujo, donde podremos dibujar gráficos y diagramas.
- Carpeta, para organizar nuestros elementos.
Como queremos crear un nuevo documento de texto, pulsamos en Documento. Se abrirá una nueva ventana o pestaña del navegador, en la que nos aparecerá una pantalla como ésta (en el caso de documentos de texto).
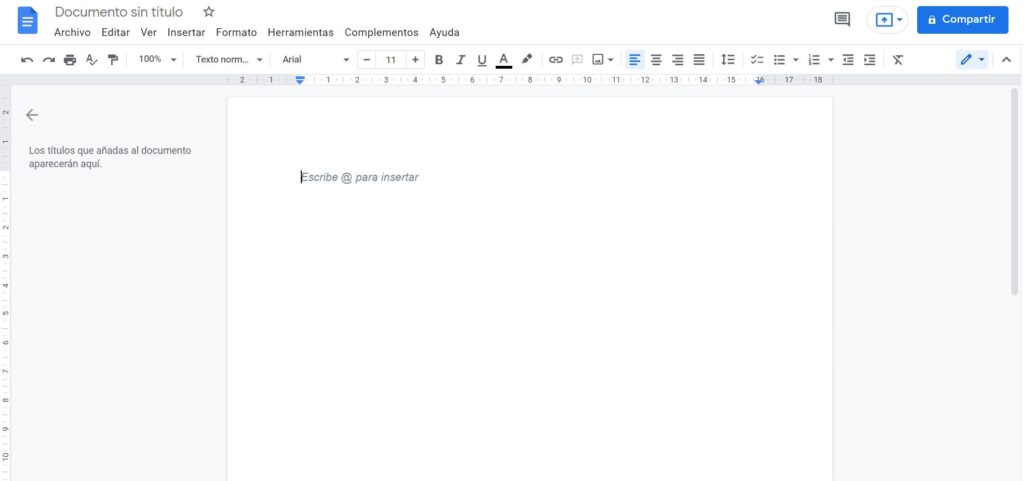
Dentro de la ventana del navegador, en la parte superior izquierda, aparece el título del documento (el nombre con el que se guardará), la fecha de su última modificación y el nombre del autor. Al crear un documento nuevo, en el título aparece Documento sin título. Para cambiarlo, haz clic sobre el título. Nos aparecerá una ventana pidiéndonos el nuevo nombre.
Ahora, ya podemos comenzar a escribir en el documento de forma similar a como lo haríamos en Microsoft Word. Google Docs va guardando automáticamente el documento. Si ahora cerrásemos el navegador accidentalmente o apagásemos el ordenador, nuestro documento no se perdería, y lo tendríamos disponible al iniciar una nueva sesión. Si alguna parte de él no se hubiese guardado, un mensaje nos daría la opción de hacerlo. Si no lo hacemos, perderíamos la última parte del documento, pero no lo guardado anteriormente.
Google Docs almacena estas grabaciones, y nos permite volver a versiones anteriores de nuestro documento. Cuando tengamos cambios recientes que aún no se hayan guardado, aparecerá activo el botón Guardar ahora, pero por lo general, no debemos preocuparnos de guardar el documento. Para cerrar el documento cerraremos la ventana tras asegurarnos antes de que los cambios se hayan guardado. Al cerrar la ventana del documento, volvemos a la pantalla inicial de Google Docs. Ahora el documento que hemos creado aparecerá en la pantalla de inicio. Si no aparece, actualiza la ventana con el botón Actualizar o la tecla F5.
Para cerrar Google Docs, haremos clic en Salir, en la esquina superior derecha de la pantalla. Hay que tener en cuenta que si en vez de pulsar en Salir cerramos la ventana, NO hemos cerrado la sesión y cualquier persona que desde ese equipo acceda a Google Docs se encontrará con nuestra sesión iniciada, pudiendo editar nuestros documentos o acceder a nuestro correo GMail.
4. Dando formato al texto
Tenemos una barra de botones similar a la de otros programas de edición de texto: En ella podemos elegir las opciones más comunes como guardar el archivo, imprimir, etc. Así mismo, mediante esta barra de herramientas, podemos dar formato al texto igual que si lo estuviéramos haciendo con Microsoft Words, pero con algunas diferencias. La barra de herramientas que tenemos a nuestra disposición cuenta, entre otras, con las siguientes características:
- Herramientas generales
- Herramientas de formato
- Herramientas para hipervínculos e Insertar imagen
- Herramientas de listas, sangría y alineación
Unidad 2: Gestionar elementos
En esta unidad trataremos todo lo relativo a nuestros documentos: abrir, guardar, subir documentos ya existentes y administrarlos.
1. La pantalla de inicio
Siempre que accedamos a Google Docs, llegaremos a la pantalla de inicio. Esta pantalla de inicio permite acceder a todos los documentos, donde pueden ser gestionados. En el menú de la izquierda, aparecen las distintas clasificaciones de los documentos, lo que nos permitirá listar los documentos a los que tenemos acceso de diferentes formas. Por ejemplo, pulsando en Soy el propietario muestra sólo los documentos que hemos creado nosotros. Pulsando en Compartido contigo, se muestran los documentos de terceras personas que han sido compartidos contigo, y pulsando en Reciente, se muestran los últimos documentos en los que hemos trabajado.
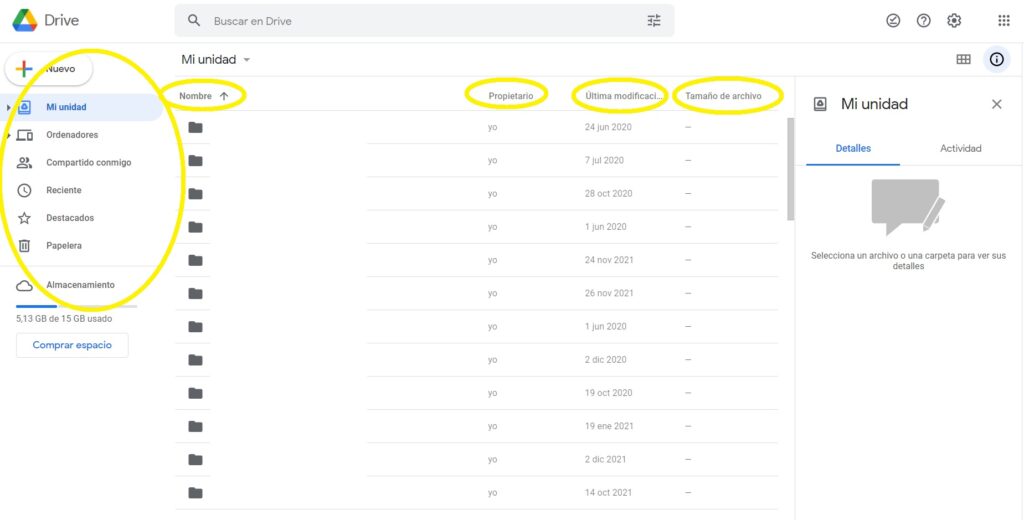
Los documentos existentes aparecen listados en el recuadro de la derecha. En la columna Título, se muestra el nombre del documento. En la columna Propietario, aparece el creador y dueño del documento. Por último, en la columna Última modificación se muestra la fecha de los últimos cambios realizados y quién los ha hecho.
Por defecto, los documentos aparecen ordenados por fecha, estando el más reciente primero, aunque se pueden ordenar por cualquier columna, pulsando sobre el encabezado, y volviendo a pulsar para invertir el orden.
2. Seleccionar documentos
Hay acciones que se realizan desde la pantalla principal sin tener que abrir el documento y que requieren que primero lo seleccionemos. Un documento seleccionado es aquel que está marcado, y sobre el que van a recaer las acciones que ejecutemos después, hasta que dejen de estar seleccionados. Se distingue cuando un documento está seleccionado porque la casilla aparecerá marcada en un tono azulado, y el título del documento aparecerá resaltado.
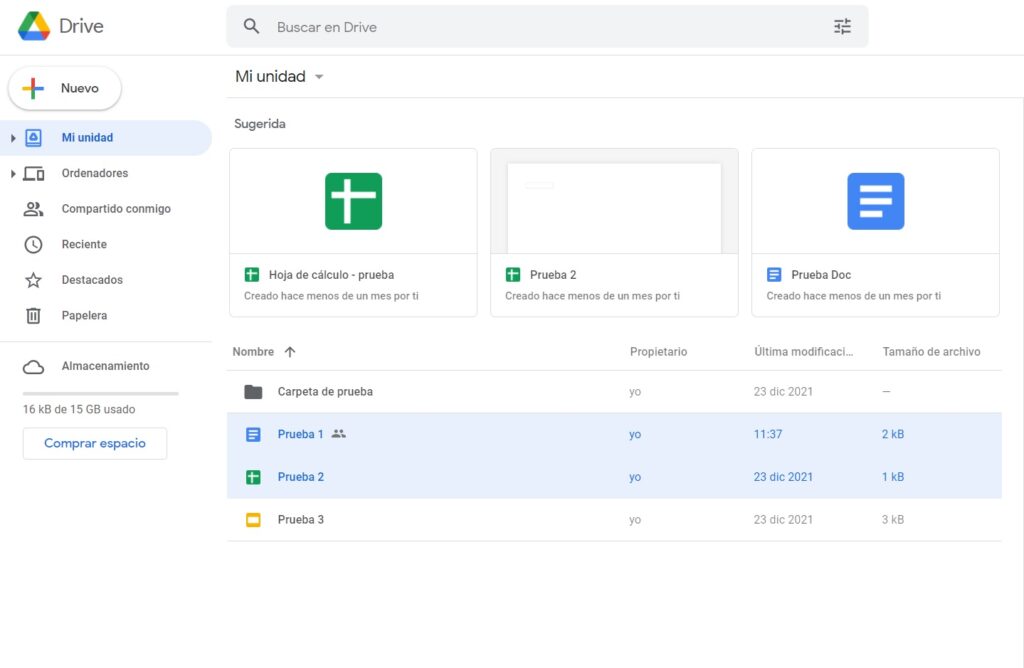
Para seleccionar un documento, simplemente marcaremos, haciendo clic en ella, la casilla de la izquierda del nombre. Y así con todos los que queramos seleccionar. Volviendo a hacer clic, quitamos la selección. Para realizar acciones sobre un único elemento, no es necesario seleccionarlo primero, ya que podemos usar el menú contextual del documento que aparece al hacer clic derecho sobre él.
3. Crear un elemento nuevo
Como se ha visto en el anterior capítulo, para crear un nuevo documento, ya sea un documento de texto, una carpeta o una hoja de cálculo, hay que hacer clic en el botón “+NUEVO” de la parte superior izquierda. Se abre un menú desplegable y se escoge un tipo de documento o carpeta, dependiendo de lo que se quiera crear. De forma alternativa, también se puede crear un documento nuevo haciendo clic derecho sobre el fondo vacío y eligiendo el tipo de documento a crear.
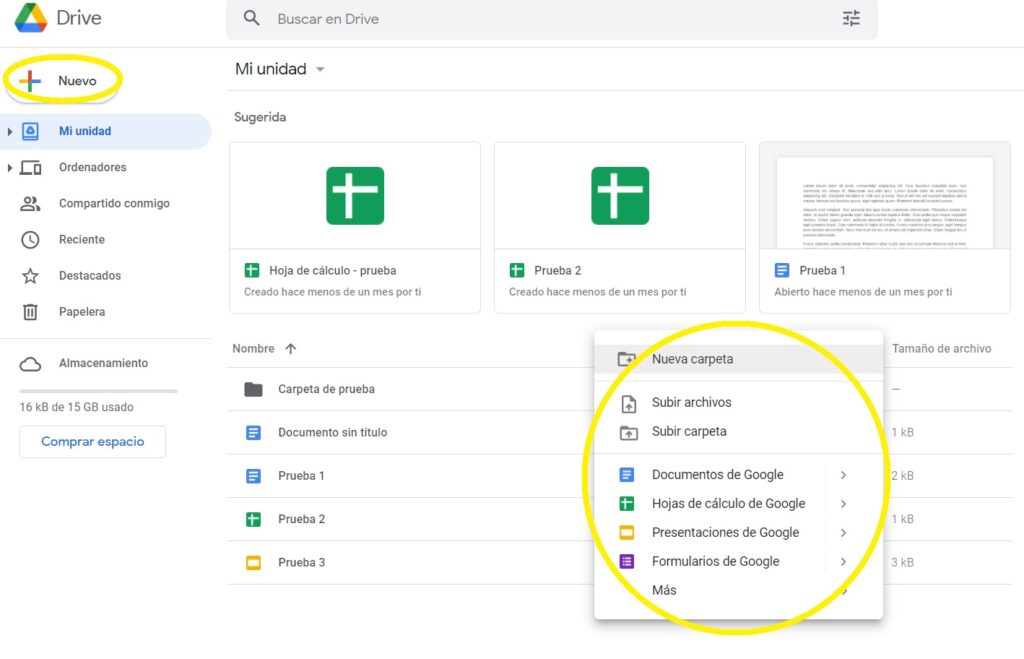
Si se ha elegido un documento, se abrirá en una nueva pestaña en blanco, mostrando en la pantalla de edición, en el que se puede comenzar a trabajar.
4. Abrir un documento para editarlo
Abrir un documento es tan simple como hacer doble clic sobre su nombre en la página principal de Google Docs. Al hacerlo, se abre una nueva ventana del navegador con la pantalla de edición donde podremos modificar el documento que acabamos de abrir. Existen otros tipos de archivos que podemos tener en Google Docs, pero que no podemos editar como archivos PDF o imágenes, y otros solo los podremos descargar, como archivos comprimidos (zip, rar, etc.) De esta forma esta herramienta se convierte en un servicio de almacenamiento de archivos de todo tipo.
5. Copiar un documento
Existe la posibilidad de hacer una copia de un documento, bien por seguridad o por realizar una nueva versión del mismo sin modificar el documento original. Para hacer una copia de un documento hay que editarlo, haciendo doble clic sobre su nombre. Una vez en la pantalla de edición, se debe pulsar el botón Archivo y hacer clic en «Crear una copia».
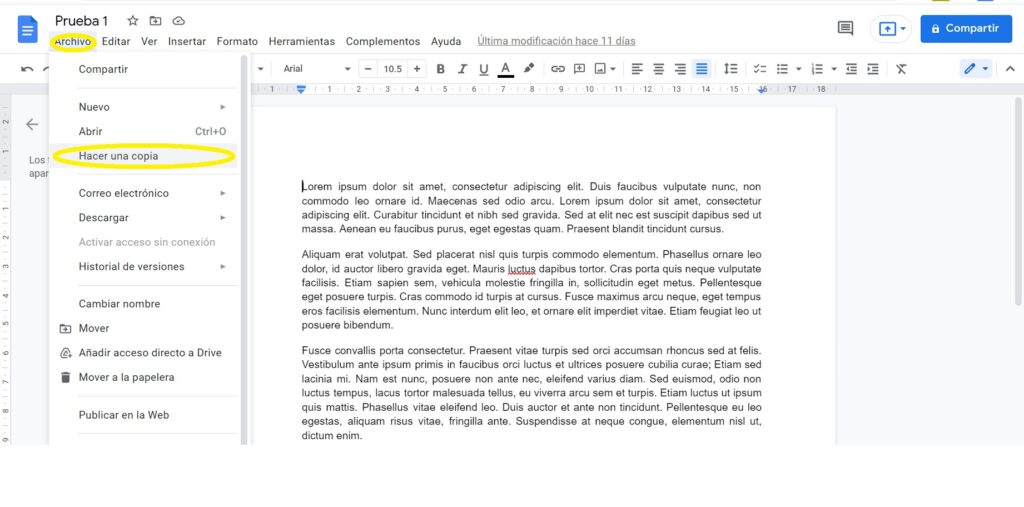
De esta forma se obtiene un nuevo documento llamado “Copia de” y el nombre del original. Al realizar la copia, el nuevo documento se abrirá en la pantalla de edición, pudiendo aprovechar para cambiarle el nombre a uno más adecuado.
También podemos realizar una copia de un documento sin abrirlo. Para ello, haremos click derecho sobre su nombre y, en el desplegable, seleccionaremos la opción de “Hacer una copia”.
6. Destacar con estrella
La marca de estrella es una opción que permite destacar los documentos que se consideran más importantes. Es un icono con forma de estrella que aparece a la derecha del nombre del documento. Se puede marcar o desmarcar pulsando clic derecho sobre el documento y después, seleccionando la opción “Añadir a Destacados”. Posteriormente, pulsando en la opción Destacados del menú lateral izquierdo, se muestran todos los documentos que tienen la estrella activada.
7. Subir archivos
Google Docs nos permite subir un archivo desde fuera de Google Docs para trabajar online o para compartirlo. Para subir un archivo, tenemos dos opciones: Pulsar el botón “+ NUEVO” (el mismo utilizado para crear un nuevo documento) y eligiendo la opción “subir archivo” o “subir carpeta”; o podemos arrastrar los archivos que queramos subir desde el navegador de archivos de nuestro ordenador a la carpeta de Google Docs elegida para albergarlos.
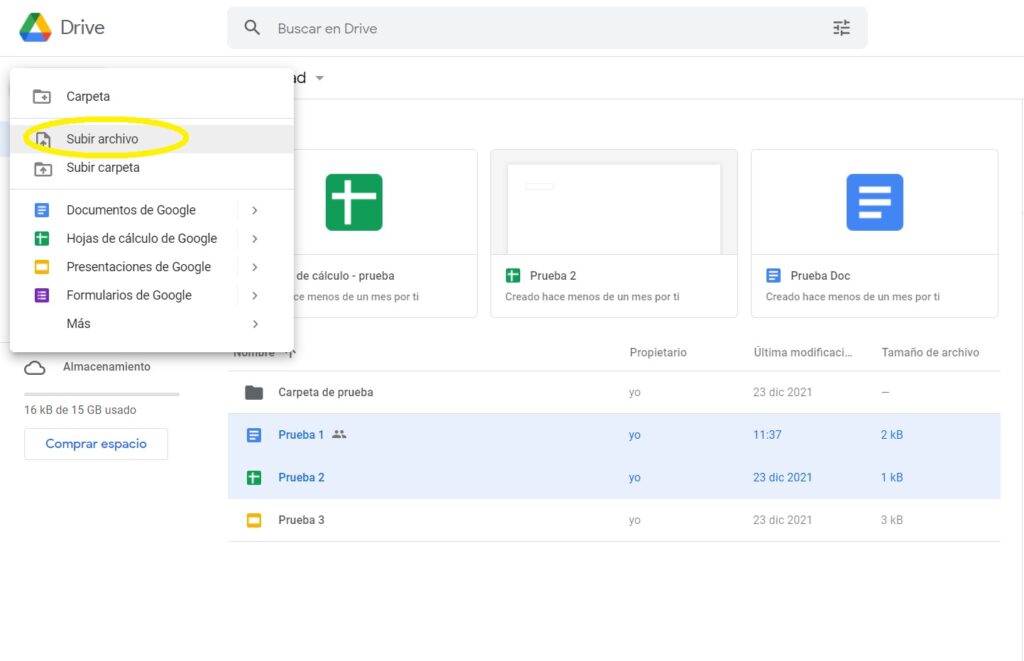
Existen múltiples formatos que Google Docs es capaz de subir, convertir y editar. A modo de resumen, se pueden subir para editar los principales tipos de documento de texto (DOC, DOCX y ODT), hojas de cálculo (XLS, XLSX y ODS), presentaciones (PPT, PPTX y ODP). Se pueden ver todos los formatos aceptados y ayuda al respecto aquí.
Para elegir el archivo a subir, se pulsa en el botón “+Nuevo” de la parte superior izquierda y se selecciona la opción “subir archivos” o “subir carpeta”… y se abre la ventana de diálogo para seleccionar archivos, dónde localizaremos el documento que queremos subir. Para seleccionar varios archivos, se puede hacer clic en los que se quiera mientras se mantiene la tecla Ctrl pulsada. Por defecto la opción Convertir documentos, presentaciones y hojas de cálculo a los formatos correspondientes de Google Docs está marcada. Si se deja así, los documentos que se suban se convertirán para poder ser editados. Es necesario tener en cuenta que Google Docs no es 100% compatible con todos los formatos. Los documentos que sean simples, los podremos subir sin problemas. Pero en documentos más complejos, con gráficos incrustados, perderemos parte de la información. De todas formas, siempre puedes probar, ya que el documento de tu equipo no sufrirá ningún cambio.
Si se desmarca la opción anterior, se subirá el documento tal cual, por lo que no se podrá trabajar con él en Google Docs, aunque sí compartirlo y descargarlo. Tras pulsar el botón Iniciar la subida, ésta comenzará, y tras unos instantes el documento aparecerá en el listado de la página principal.
8. Archivos almacenados
A Google Docs se pueden subir muchos otros tipos de archivo: PDFs, imágenes, archivos comprimidos, vídeos, etc. Aunque estos archivos no es posible editarlos, si que pueden ser simplemente guardados. Por lo tanto, se puede utilizar Google Docs para almacenar nuestros archivos.
Algunos formatos como el PDF, se pueden ver cómodamente, sin necesidad de programas adicionales. Otros, como las imágenes, se pueden ver en una vista previa. Y otros como los archivos comprimidos sólo pueden ser descargados. Este sistema permite que se puedan guardar archivos en la nube, y tenerlos disponibles desde cualquier dispositivo con conexión a internet, compartiéndolos con quien se quiera. Se pueden comprimir varios archivos en un zip, o subir un vídeo, y permitir que un amigo se lo descargue. El límite de almacenamiento es de 15GB. Si se necesita se puede contratar más espacio de almacenamiento de pago.
9. Carpetas
Existe la posibilidad de crear carpetas para clasificar los documentos. Son similares a las carpetas que se usan en Windows pero tienen características diferentes. Las carpetas se administran desde la pantalla de inicio, como el resto de elementos. Para crear una carpeta nueva, se pulsa el botón “+ Nuevo” y se elige la opción “Carpeta”. Al pulsarlo, se abre una ventana donde podemos cambiar el nombre para esa nueva carpeta. Para acceder a una se debe hacer clic sobre su nombre, mostrándose todos los elementos que contiene.
Haciendo clic derecho sobre su nombre, se pueden editar sus características como el nombre y el color para diferenciarla del resto. Para añadir elementos a una carpeta hay que entrar en ella primero, y luego subir el archivo elegido. Otra forma de asignar elementos a carpetas es arrastrar los elementos directamente desde el listado, como se hace en Windows. Para eliminar carpetas se hace igual que el resto de elementos.
10. Buscar elementos
Google Docs dispone de un buscador de documentos muy útil cuando se tiene una gran cantidad de archivos almacenados. Al introducir un texto, automáticamente lista todos los documentos que incluyan esos caracteres en su contenido, título o autor. Al pulsar en “Más herramientas de búsqueda” abre una búsqueda más avanzada, permitiendo filtrar por nombre del documento, autor, colaborador y fecha de modificación.
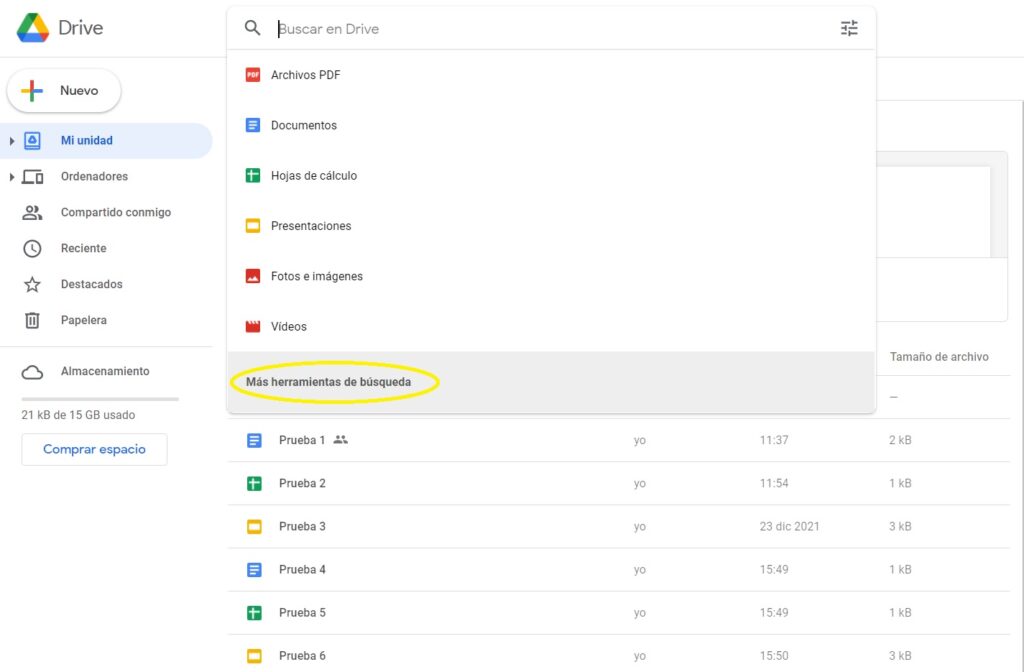
Se pueden buscar los documentos de texto compartidos con una determinada persona, los que hayan sido modificados en las últimas semanas. Si se va a utilizar frecuentemente la búsqueda que se ha hecho, se puede guardar usando la opción Guardar esta búsqueda y asignándole un nombre, de tal forma que aparezca en la columna izquierda para que con un simple clic se ejecute y se vea el resultado.
11. Eliminar documentos y carpetas
Cuando un documento o una carpeta dejen de sernos útil, podemos simplemente eliminarlo. Para eliminar un documento o una carpeta existen dos opciones. La primera se realiza desde la pantalla inicial, seleccionando los documentos o carpetas que se quieren eliminar, pulsando clic derecho y seleccionando “Quitar” . La segunda es arrastrando el elemento sobre la Papelera que encontrarás en la parte superior derecha.
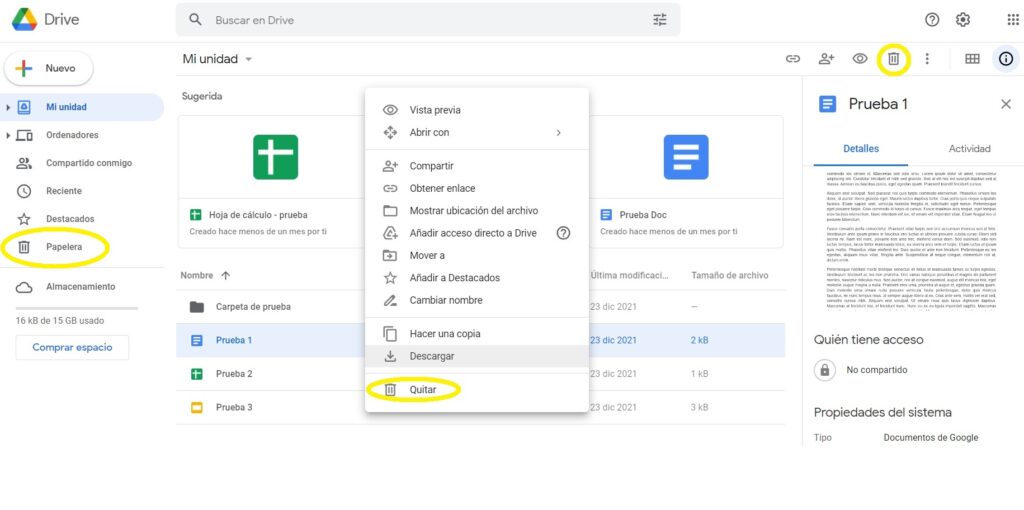
Cuando un elemento está en la papelera, aún disponemos de él, y podemos abrirlo y editarlo si vamos a la papelera, pero no aparecerá listado con los demás documentos. Seleccionando un elemento de la papelera, y pulsando Vaciar papelera, se eliminará definitivamente. Seleccionándolo y pulsando Restaurar, se recupera de la papelera, y volverá a aparecer listado con los demás.
Unidad 3: Opciones avanzadas
Las opciones disponibles para moverse por el documento, copiar, cortar y pegar, buscar y reemplazar, deshacer y rehacer, revisar ortografía, son idénticas a las usadas en un programa ofimático clásico, usando el teclado o los botones del menú en pantalla. A pesar de estas similitudes existen algunas variaciones dirigidas al uso online que se indican a continuación.
1. El portapapeles web
Existe una herramienta para copiar y pegar que no encontramos en las aplicaciones tradicionales, el portapapeles web, que se encuentra como un icono en la barra de herramientas. La principal diferencia es que el portapapeles web está asociado a nuestra cuenta Google. Es decir, podemos copiar algo en un ordenador, iniciar sesión en otro ordenador, y pegarlo ahí.
Lo primero que tenemos que hacer es seleccionar los elementos a copiar y pulsar Copiar selección en el portapapeles web en el desplegable. A medida que vayamos copiando elementos, estos aparecerán en el desplegable. Situándonos sobre uno de ellos podremos ver una vista previa, y haciendo clic, lo pegamos. Esta opción es especialmente útil para copiar y pegar elementos entre distintos documentos de Google Docs.
2. Revisiones
En un documento se pueden consultar las diversas modificaciones que se han hecho a lo largo del tiempo y quien ha sido el responsable. Para ello debemos abrir el documento y hacer clic en la opción ‘Archivo’ y ‘Ver historial de versiones’:
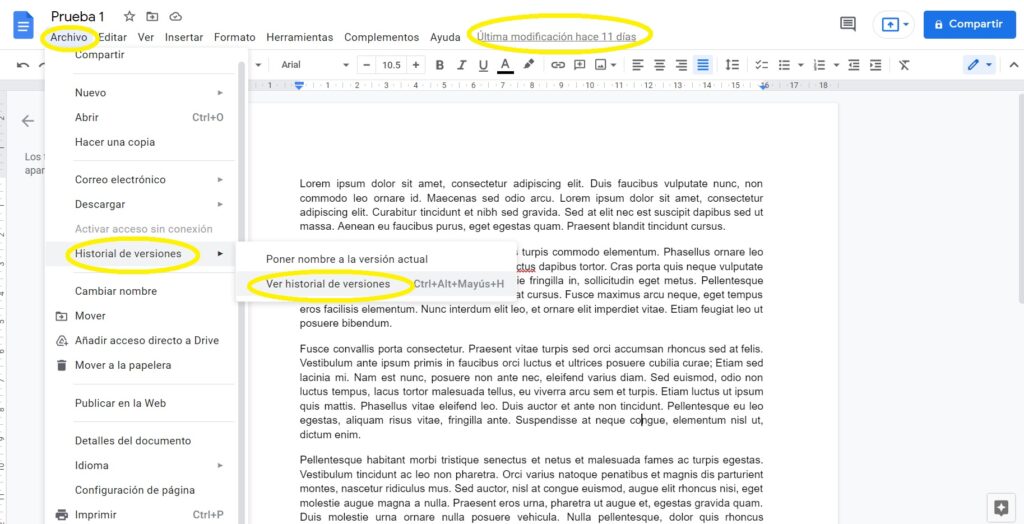
En la columna derecha aparecerán los diferentes cambios realizados con su correspondiente autor y serán resaltados de otro color en el documento. Existe la posibilidad de restaurar a versiones antiguas del documento ofreciendo una total seguridad en casos de borrados o cambios accidentales.
Unidad 4: Formatos
1. Formateando un texto
Cuando hablamos del formato de un texto nos estamos refiriendo a las cuestiones que tienen que ver con su aspecto y con la forma de presentarlo. Por ejemplo, poner una palabra en cursiva, alinear un párrafo a la izquierda o colocar un borde sombreado a una tabla son operaciones típicas de formato que sólo afectan a la forma en cómo vemos el texto, pero no al propio contenido del texto.
Aunque lo fundamental cuando escribimos un texto es lo que se dice en él, la forma en la que lo vemos también tiene mucha importancia. Un texto con un buen contenido pero mal formateado pierde mucha calidad. Afortunadamente, es muy fácil dar un formato atractivo con Google Docs. Con un poco de trabajo adicional para formatear un texto se consiguen resultados espectaculares, incluso puedes dar tu toque de diseño de forma que tus documentos se diferencien del resto. Podemos ver algunas de las acciones en la propia barra de herramientas o también podemos ver todas las opciones al respecto en la sección “Formato” de la parte superior de la barra de herramientas:
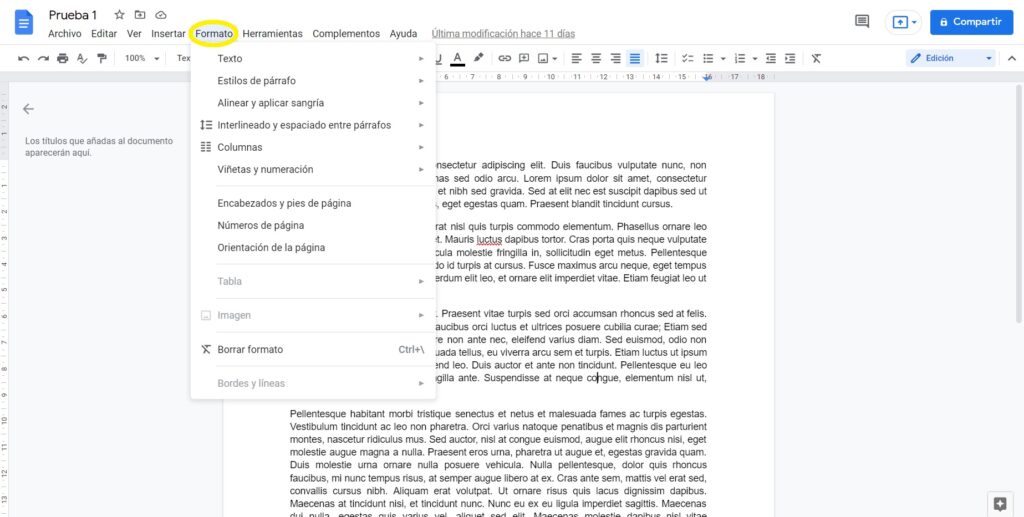
- Formato texto: Afectan a los caracteres en sí mismos como el tipo de letra o fuente, tamaño, color, etc. Los caracteres son todas las letras, números, signos de puntuación y símbolos que se escriben como texto. Las letras incluidas en imágenes, no se consideran caracteres a estos efectos y no se les pueden aplicar los formatos que vamos a estudiar.
- Formato párrafo: Afecta a grupos de caracteres como líneas y párrafos, por ejemplo alineación y sangrías. Vamos a ver las posibilidades más comunes para variar el aspecto de los caracteres que están disponibles en la barra de formato o en una parte de la barra estándar: fuente, tamaño, estilo de fuente y color.
- Aplicarlo a un texto ya escrito: Para ello, seleccionamos el texto a formatear, y elegimos la fuente, el tamaño o el estilo que deseemos. El texto seleccionado tomara los nuevos valores.
- Aplicarlo al texto que se va a escribir: hacemos clic en la parte del documento donde vamos a escribir y elegimos un formato. El texto que escribamos aparecerá ya con el nuevo formato. Permanecerá así hasta que lo cambiemos, o situemos el punto de inserción en un texto ya escrito. El formato tomará entonces los valores que tenga ese texto. En un texto escrito, un párrafo es la parte del texto comprendida entre dos puntos y aparte. En Google Docs un párrafo finaliza al pulsar la tecla Intro (no tiene por qué estar entre la etiqueta de párrafo de HTML) para realizar un salto de línea y retorno de carro. Cuando al escribir de forma normal, llegamos al margen derecho, y cambiamos a la línea de abajo, no se limita un párrafo. Al insertar un párrafo, este toma las mismas características de formato del párrafo anterior. Para cambiar las características de formato de un párrafo, basta con dejar el punto de inserción dentro del párrafo y modificar las características que queramos. Las características más importantes del formato de párrafo son la alineación y la sangría, ambas suelen estar disponibles en la barra de herramientas.
Unidad 5: Uso compartido de documentos con Google Docs
Uno de los mayores atractivos de Google Docs es poder compartir documentos con otros usuarios, colaborando en su creación y edición con otros usuarios/as, hasta publicarlo con una dirección propia, como si de una página web se tratase.
1. Introducción: propietario, colaboradores y lectores
Los tipos de participantes en el proceso de compartir un documento son:
- Propietario: Es el creador del documento. Puede editar el documento y eliminarlo, invitar a lectores y colaboradores, y cambiar algunos de sus derechos sobre el documento. Ningún colaborador puede eliminar la participación del propietario en el documento.
- Colaboradores: Son invitados por el propietario, aunque a su vez pueden invitar a otros colaboradores y lectores. Tienen derecho a leer, modificar, guardar e imprimir el documento.
- Lectores: Pueden leer el documento, guardárselo e imprimirlo, pero no editarlo.
2. Compartir un documento
Podemos compartir cualquiera de nuestros elementos de Google Docs, incluso una carpeta. De hecho, al compartir una carpeta, se comparte todo su contenido. Por eso, si tenemos un grupo de personas con el que siempre compartimos documentos, nos será más cómodo compartir una carpeta, e ir asignando los documentos a dicha carpeta, que ir compartiéndolos cada vez.
Se pueden compartir varios documentos a la vez desde el listado de la pantalla de inicio. Primero los seleccionamos y después pulsamos clic derecho para acceder a la opción de “Compartir”. También podemos seleccionar los archivos y hacer clic sobre el botón de compartir en la parte superior derecha del menú.
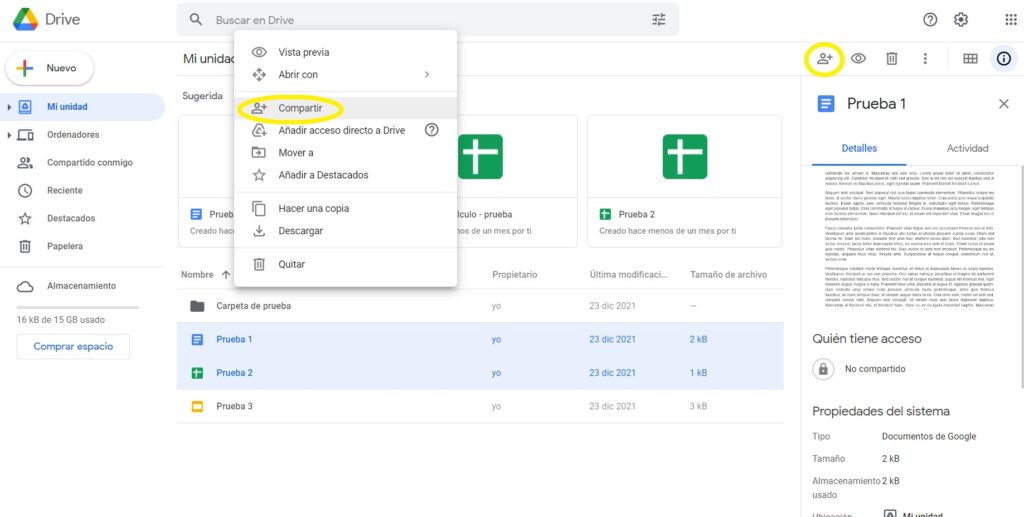
A esta ventana de configuración de un uso compartido también se puede acceder desde un documento abierto pulsando el botón de la parte superior derecha de la pantalla. Por defecto se puede ver que el documento es privado, es decir, sólo puede acceder a él su propietario, que aparece justo debajo. Aquí podemos incorporar otras cuentas de Google como colaboradores, o compartir el documento mediante un enlace web. Para ello, pulsaremos en “Cambiar”, donde se accede a una nueva ventana donde se pueden ver las características de uso compartido del documento, pudiendo esta configuración. Las opciones disponibles son las siguientes:
- Cualquier persona con el enlace: El documento es accesible a todo el mundo que reciba el enlace pero no se puede encontrar desde los buscadores. Para esta opción se puede indicar el tipo de permiso que se tiene, es decir, si los/as que accedan al documento tan solo pueden ver el documento o si también pueden editarlo o incluir comentarios.
- Restringido: Es la opción por defecto. No se comparte con nadie. Si el documento es compartido con más personas, la ventana de edición mostrará en su parte derecha un chat donde poder comunicarse con el resto de editores del documento.
La edición es simultánea, es decir, que no es necesario que los usuarios/as cierren el documento para que otros/as puedan modificarlo. Los cambios se ven al instante identificados con un cursor de diferente color. Una vez definidos los permisos de acceso al documento, se pueden añadir personas al documento desde la parte inferior de la ventana, simplemente escribiendo sus direcciones de correo. Justamente debajo aparece una opción en la que se puede indicar si los usuarios que pueden editar el documento también pueden invitar a más gente a participar en el documento. También se puede enviar un mensaje personalizado a los invitados/as.
Unidad 6: Hoja de cálculo en Google Docs
1. Introducción
Hasta ahora, hemos visto cómo utilizar Google Docs para crear documentos de texto. Pero otra parte fundamental de la aplicación es la que nos permite crear y trabajar con Hojas de cálculo. A muy grandes rasgos, una hoja de cálculo es una aplicación que nos permite realizar cálculos con números organizados en una cuadrícula. Es útil para realizar desde simples sumas hasta cálculos más complejos como préstamos hipotecarios.
2. Trabajando con la hoja de cálculo de Google Docs
Para crear una hoja de cálculo nueva desde la pantalla de inicio de Google Docs, seleccionamos Hoja de cálculo en el menú “+Nuevo”. Para abrir una hoja de cálculo existente, simplemente hacemos doble clic sobre su título. También se puede subir a Google Docs una hoja de cálculo desde el propio equipo, transformándola automáticamente para poder trabajar con ella.
Una hoja de cálculo puede estar dividida en varias hojas de datos, formando lo que en otras aplicaciones se conoce como libro. Al crear una hoja de cálculo, está formada, por defecto, por una hoja de 100 filas + 20 columnas, pero igual que se pueden añadir filas y columnas, se pueden añadir hojas, pulsando en el botón en la esquina inferior izquierda de la pantalla.
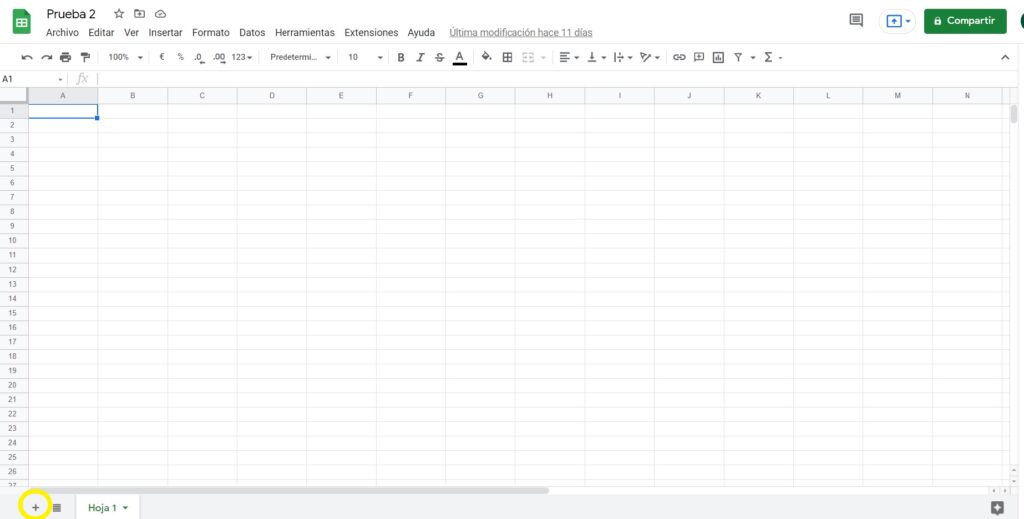
Cada hoja se muestra como si fuese un documento distinto, todo en blanco. Esto resulta muy útil cuando tenemos datos relacionados, pero que no se calculan entre ellos. Por ejemplo, imagina una hoja de cálculo para el censo de un país, en la que queremos mostrar el número de nacimientos por ciudad y mes, para cada año de mujeres y hombres. Sería muy complicado tener todos los datos en una hoja de gran tamaño. Por eso crearíamos una hoja por cada año y género, por ejemplo Varones – 1998, Mujeres – 1998, Varones – 1999, etc… y en cada hoja una fila para la población y una columna para el mes.
Otra opción podría ser crear varios documentos independientes, pero nos resultará mucho más cómodo gestionar un sólo documento que varios que hemos de tratar como uno. Cuando tenemos varias hojas, en la parte inferior encontramos un enlace o pestaña por cada hoja, donde se distingue que hoja está activa.
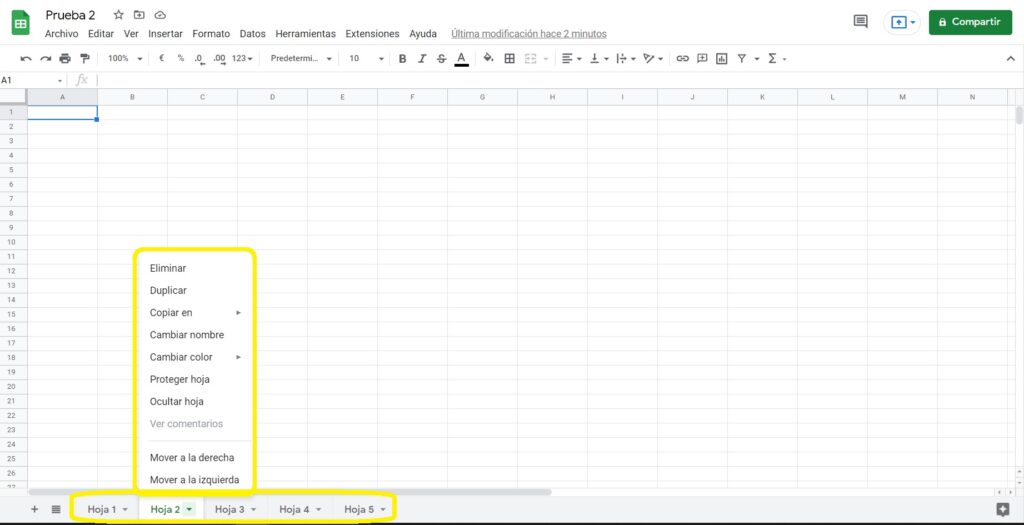
Si pulsamos sobre la hoja que está activa, se desplegará un menú con opciones sobre la hoja:
- Suprimir: borra la hoja seleccionada.
- Duplicar: crea una copia de la hoja, con los mismos datos.
- Copiar en… Exporta la hoja a cualquier otro documento.
- Cambiar nombre nos permite personalizar el nombre de la hoja, con un diálogo como al cambiar el título.
- Proteger hoja: Permite establecer quién tendrá permiso para modificar la hoja.
- Mover a la izquierda: Desplaza la posición de la hoja hacia la izquierda.
- Mover a la derecha: Desplaza la posición de la hoja hacia la derecha.